Two more Microsoft Word Macros
Recently I wrote a post where I share two macros which help you make a simple vocabulary revision tests really quickly. You just type the list of words, run the macros and print the tests.
In this post, I would like to share two more macros which you might find useful. The first one creates a simple A,B,C,D quiz and the other a matching exercise.
Both of the macros produce the following activities and an answer key.
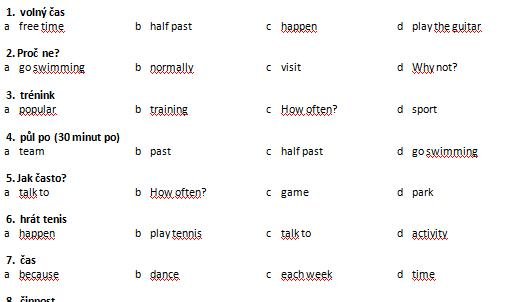
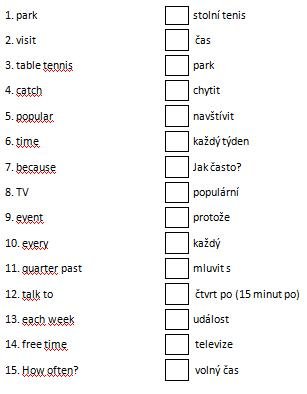
How does it work?
First, you need to import the macro into your Microsoft Word. Download the following files
Now follow these steps:
- Open your Microsoft Office Word.
- Click the Developer tab
- Click Visual Basic
- Right-click Modules (it should be on the left of the screen)
- Choose Import File…
- Choose the downloaded files
Now type the list of words + their definitions. It should look like this:
car+automóvil
blue+azul
Each word+definition should be on a separate line. The list of words should have at least 15 words.
Then do the following:
1. Click the Developer tab.
2. Click Macros
3. Click Matching or Quizmaker macro
4. Click Run
It will take some time but eventually, the original list of words will change into four crosswords or tables.
What are the macros good for?
Having gone through all the technicalities, the question is, what can I use the macros for.
The first one – ABCD Quiz – is a wonderful tool, if you need to create an easy vocabulary quiz. Such quizzes are easy to correct and they are very good for learners with special needs. The big disadvantage is, that students will easily forget the tested words.
The second activity – Matching – allows you create an easy vocabulary test. But you don´t need to stop there. You can create a translation exercise. Type sentences + their translations and run the macro. Students then need to match the English sentence and its translation.
However, you have to be careful to keep the sentences really short, otherwise, they will not show correctly. To avoid this problem, use the additional macro AllMatching below.
Additional Macros
Having finished the text above, I realised that two variations of the macros above might be useful. The first one is called AllMatching and it creates a matching exercise from all the words you enter. Moreover, it displays the text correctly regardless of how long it is.
The second additional macro is called OrderText. Here, you just type a text, divide it by ENTERS, and the macro then jumbles the list of sentences. Students’ task is to put the text into the correct order.
I hope you will find the macros useful. If you encounter any problems with these macros, or you have an idea for a Macro that could be made, just contact me in the comments.
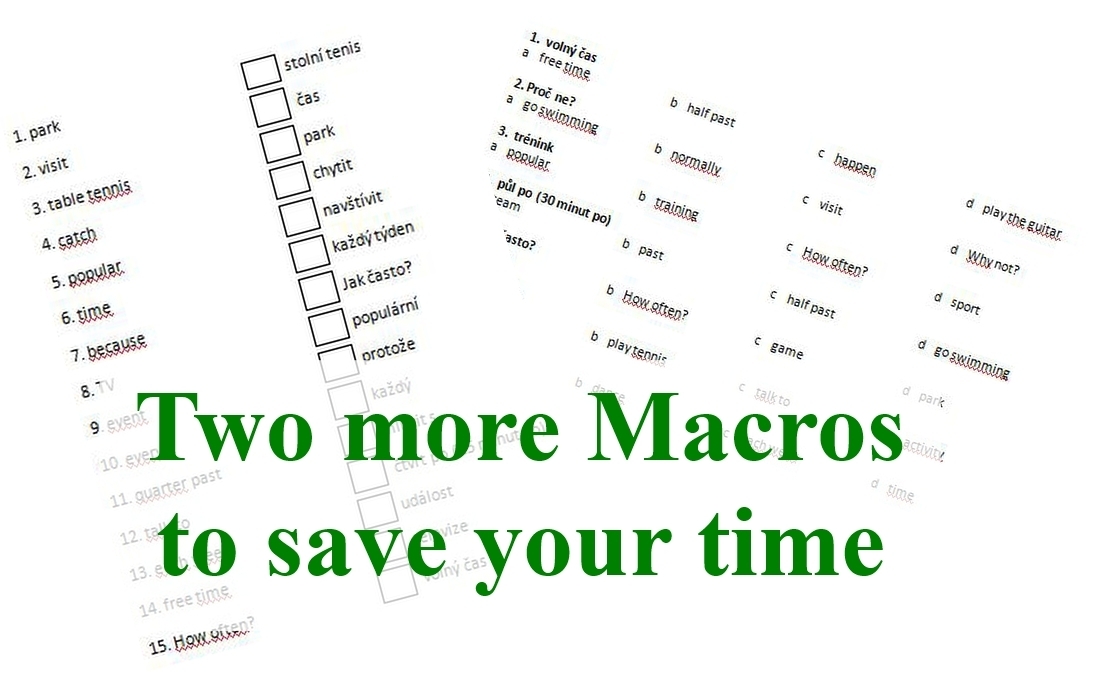

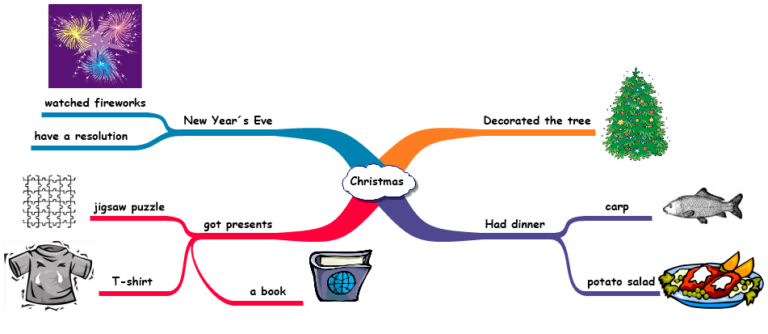
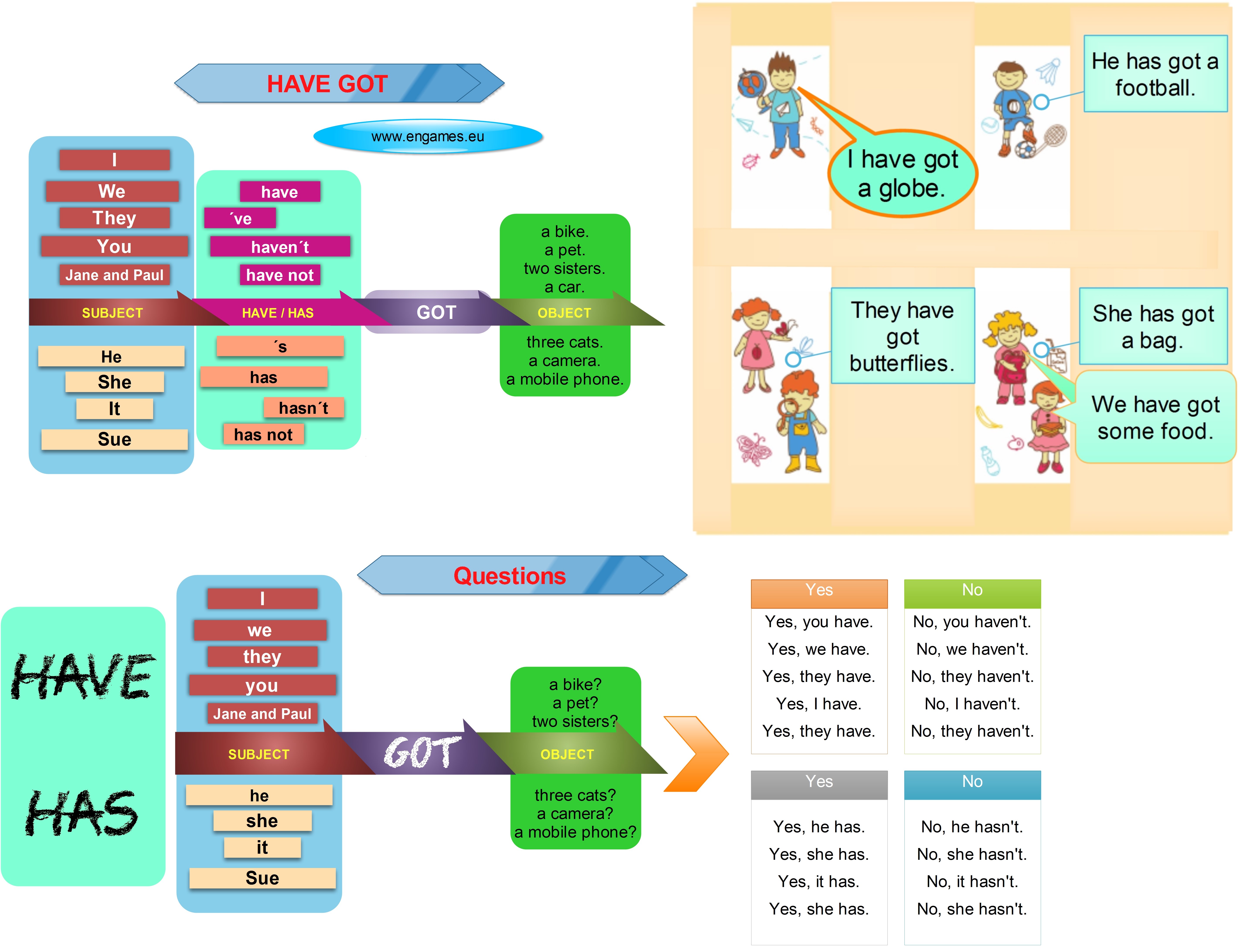
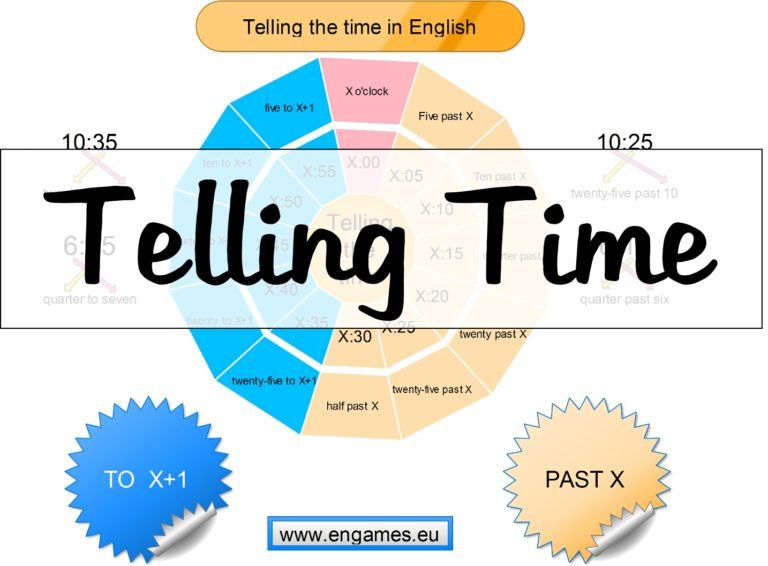
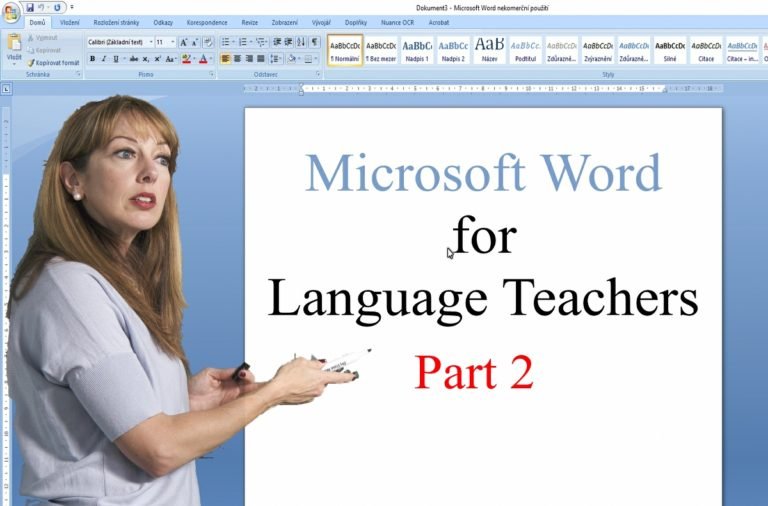
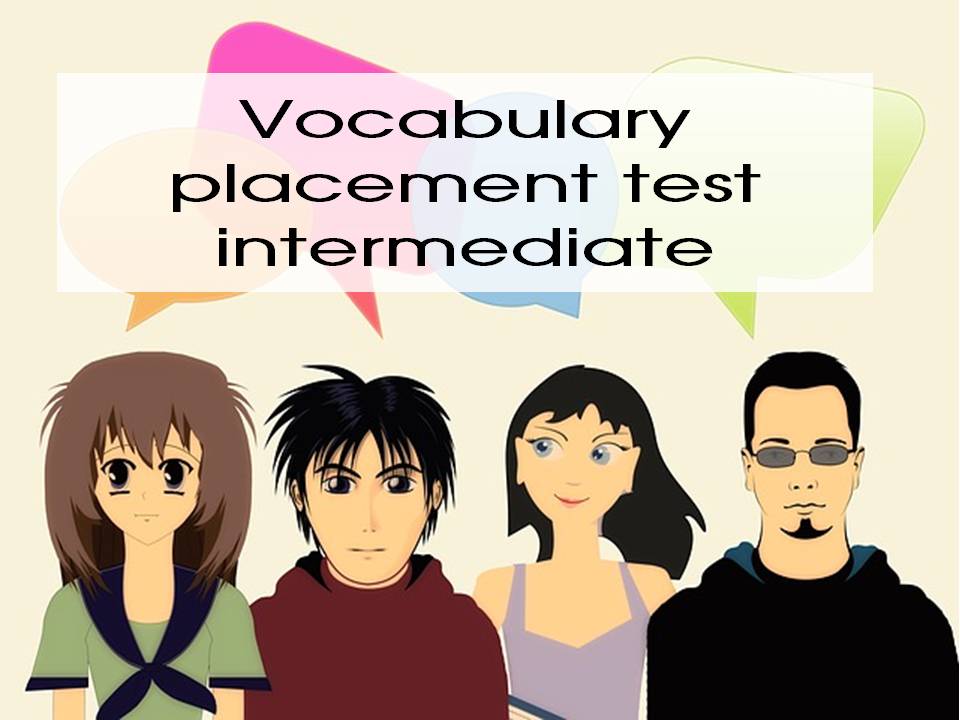
Hi, Zdenda, I am an English teacher for elementary students from Slovenia and I was so happy when I found your engames years ago.
Recently, when I came back, I couldn’t find various games after the exercises any more.
Why is that? Is it possible to get them somehow?
Thanks! Katja
I am afraid that it because the games were in Flash and all the world decided to finish it. Sorry about it, but there is nothing I can do.